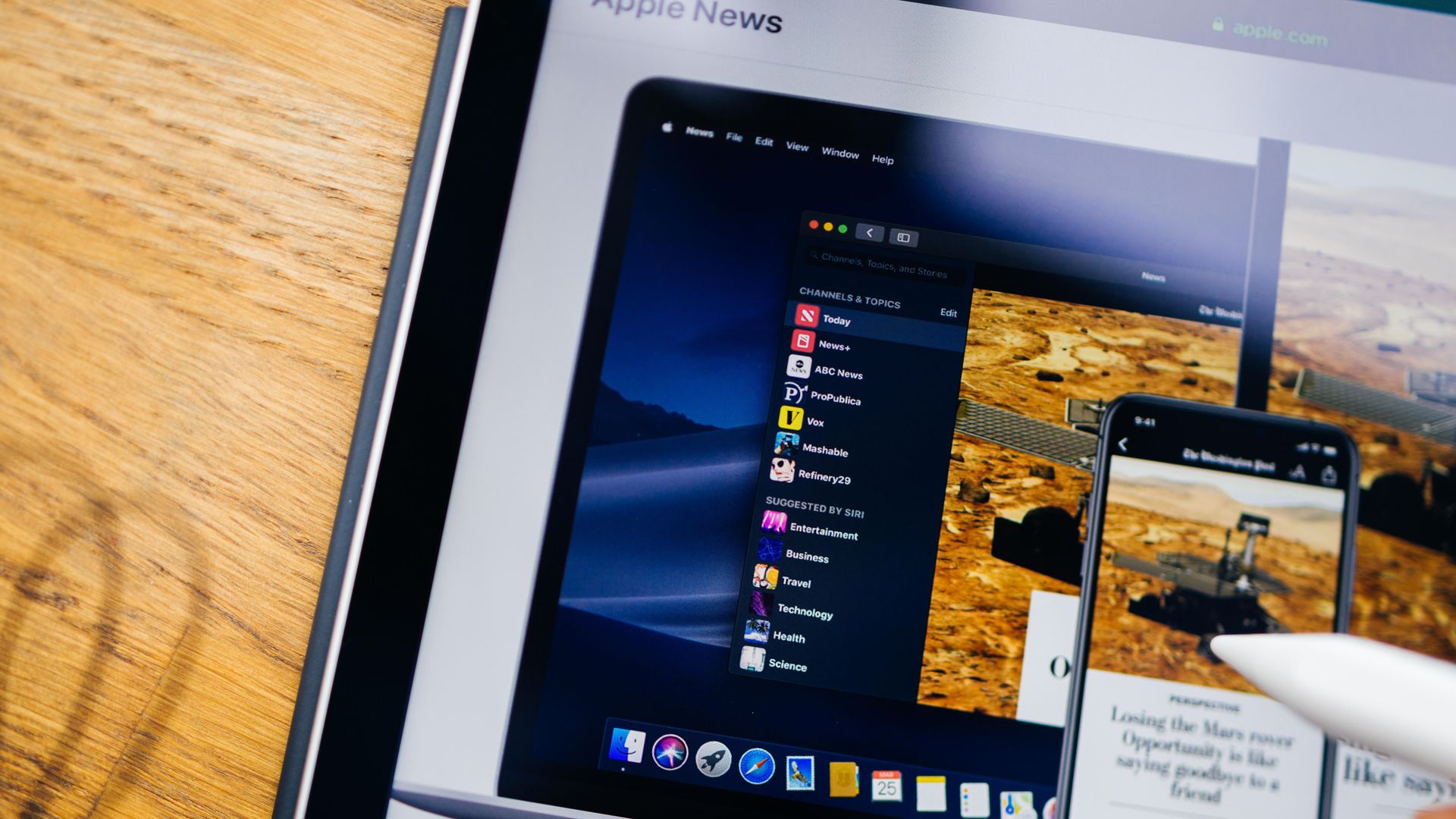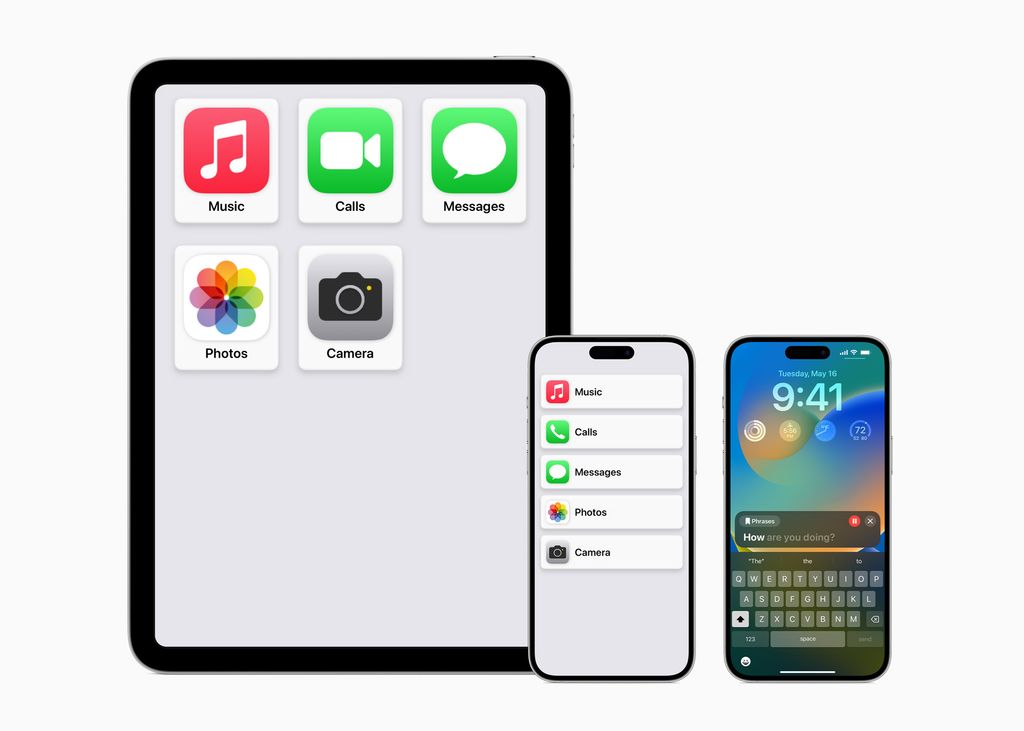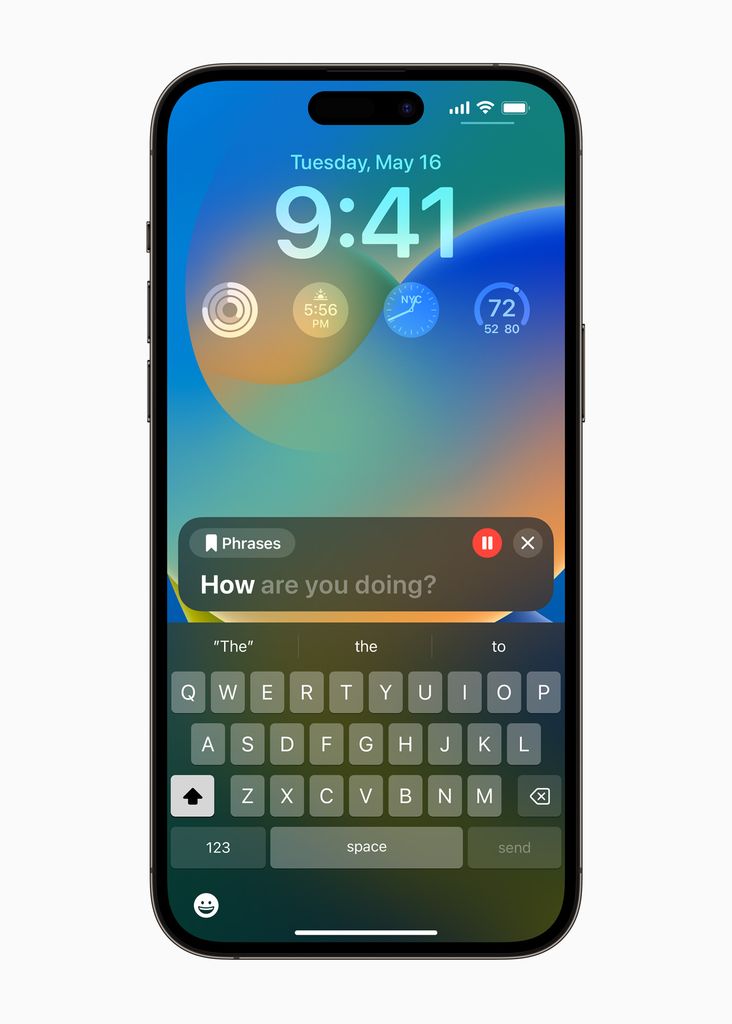Are you finding the text is too small on your iPad or need some background noise to help concentrate? Apple has created new ways to empower individuals and enrich their lives by releasing some of the best tools to help with your day-to-day tasks.
Specifically designed for those with vision or hearing problems, there are many useful accessibility features iPad and iPhone users will benefit from. Here, at HELLO!, we have rounded up the best accessibility tips to help you master your device at home.
1. Live Speech
All users can benefit from features such as text-to-speech for auditory learners and reading support, as well as Magnifier and Zoom for content enlargement. These tools not only help those with visual impairments, but they also accommodate personal preferences and reduce eye strain.
How to use Live Speech:
Go to Settings > Accessibility > Live Speech, then turn on Live Speech.
Choose a voice. You can use Live Speech with any voice you choose, including your Personal Voice.
Triple-click the top button or Home button (depending on your iPad model), then do one of the following:
- Type what you want to have spoken.
- Tap suggested words that appear above the onscreen keyboard.
- Paste the copied text into the field.
- Tap the Bookmark button to quickly access your Favourite Phrases. (You must have first added your most frequently used phrases in Settings > Accessibility > Live Speech > Favourite Phrases.)
Tap Send to have your text spoken.
2. Dark Mode
Dark Mode also transforms every element on the screen into a dark colour scheme to make reading easier.
How to get Dark Mode
Go to Settings > Display & Brightness, then select Dark to turn on Dark Mode or select Light to turn it off.
3. Background Sounds
Background Sounds can help with concentration. You can play calming sounds - such as ocean or rain - to mask unwanted environmental noise and help minimise distractions so you can focus or rest.
How to play background sounds to mask environmental noise
Go to Settings > Accessibility > Audio & Visual > Background Sounds, then turn on Background Sounds.
Set any of the following:
- Sound: Choose a sound; the audio file downloads to your iPad.
- Volume: Drag the slider.
- Use When Media is Playing: Adjust the volume of the background sound when the iPad is playing music or other media.
- Stop Sounds When Locked: Background sounds stop playing when the iPad is locked.
4. Focus
To help you concentrate on tasks by minimising distractions, the Focus feature can help you prioritise the activity at hand. You can temporarily silence all notifications or you can customise specific notifications. You can customise your Home Screen page that has only apps related to a Focus and make that your Home Screen during your Focus.
How to set up a Focus
Go to Settings > Focus, then tap a Focus - for example, Personal, Sleep, or Work. Find out more here.
5. Colour Filters
Colour Filters can differentiate colours for those who are colour blind, but also aid users who have difficulty reading text on the display.
How to invert Colour Filters
Go to Settings > Accessibility > Display & Text Size.
Turn on one of the following:
- Smart Invert: Reverse colours everywhere except images.
- Classic Invert: Reverse all the colours on the screen.
6. Live Text
Live Text assists in language acquisition and comprehension.
How to use Live Text
Open a photo or pause a video that contains text. Tap the Detect Text button, then touch and hold the selected text.
Use the grab points to select the specific text, then do any of the following:
- Copy Text: Copy text to paste into another app such as Notes or Messages.
- Select All: Select all the text within the frame.
- Look Up: Show personalised web suggestions.
- Translate: Translate text.
- Search the web: Look up the selected text on the web.
- Share: Share text using AirDrop, Messages, Mail, or other available options.
Tap the Detect Text button to return to the photo or video.